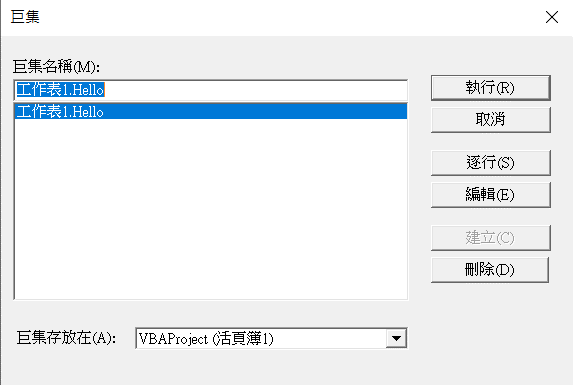以下是使用 Excel 2016 示範
開啟Excel後上方工具列呈現大概如圖是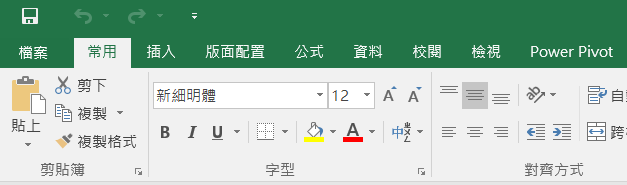
為了使用Excel VBA 我們需要開啟開發人員的選項
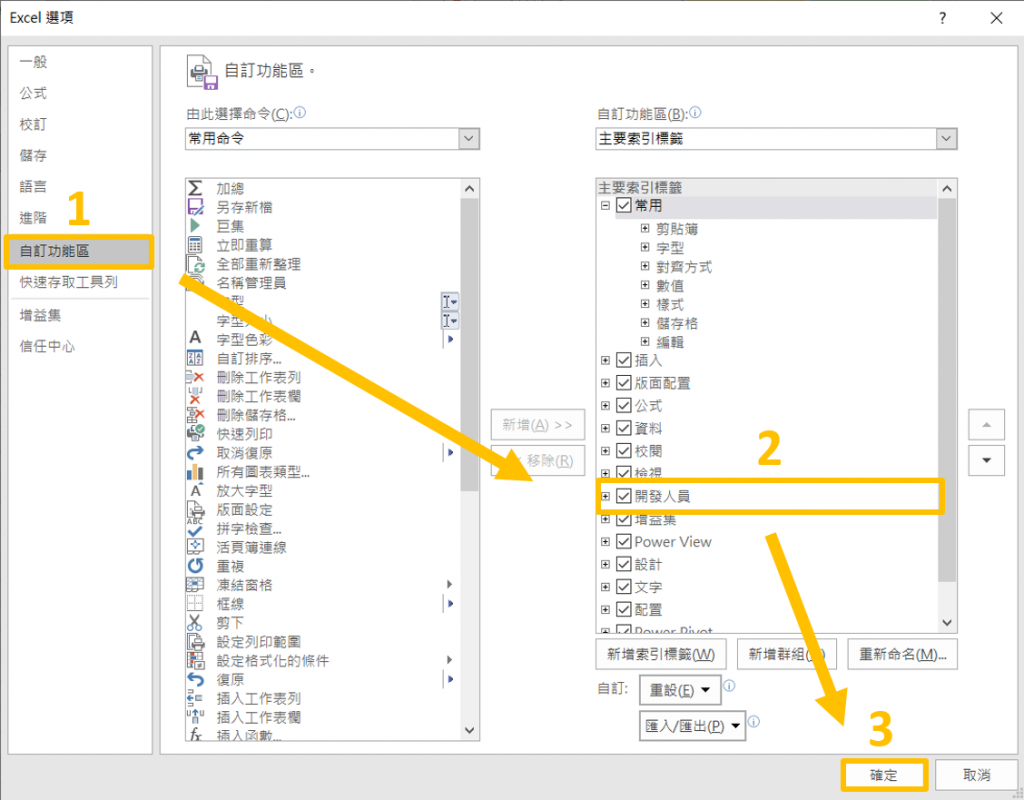
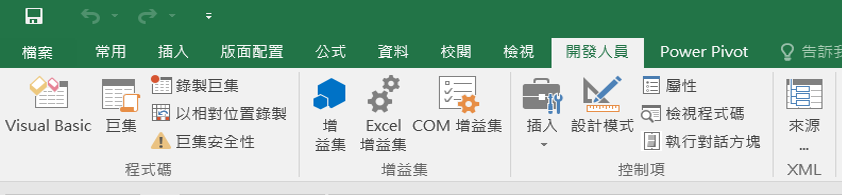
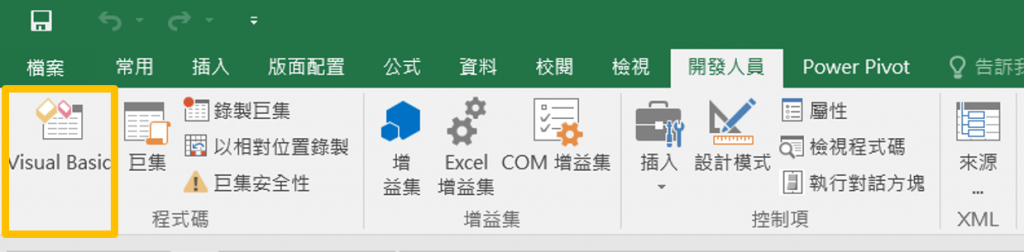
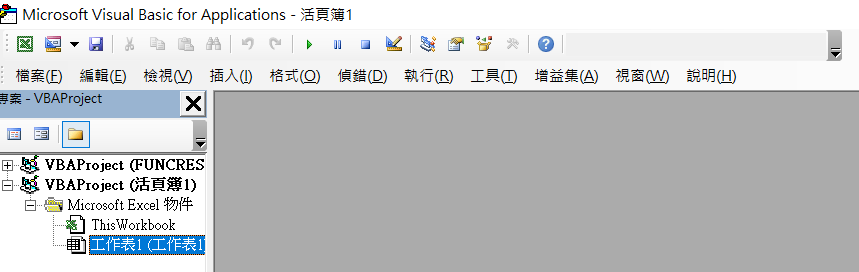
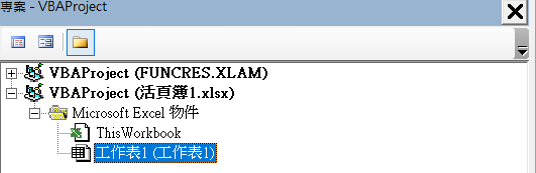
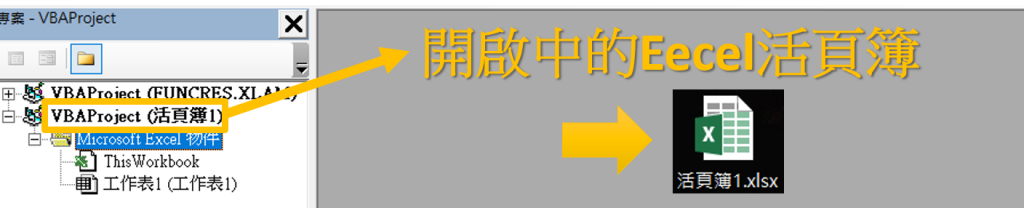
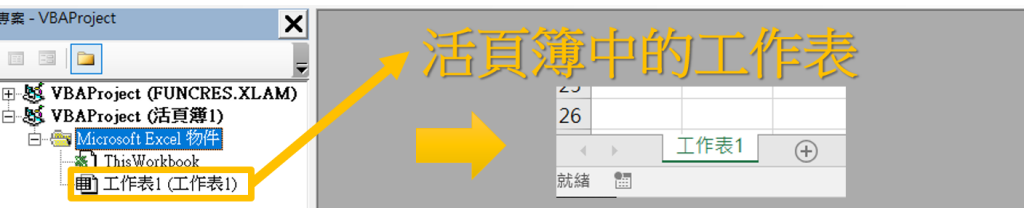

在剛剛的空白區域中輸入以下型式,巨集名稱可以自行定義,但是要符合其規定,不能使用到特定名稱
sub 巨集名稱()
所希望執行的程式內容
end sub
了解後我們就可以實作Hello World!
稍微更改一下剛剛的文字,填入實際名稱與內容!
Msgbox在執行後會彈出式訊息方塊
sub Hello()
Msgbox "Hello World!"
end sub
輸入完成後,按下上方工具列的綠色三角形或是執行中的綠色三角形都可以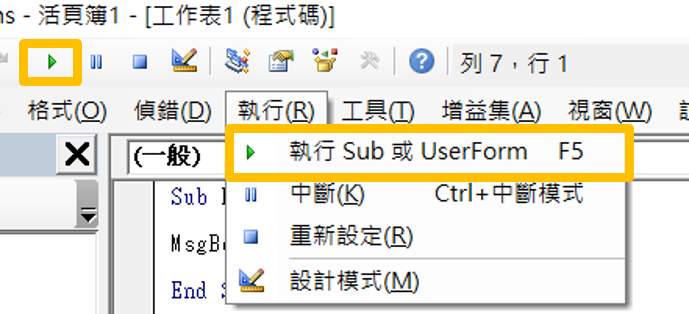
順利的話就可以看到訊息方塊彈出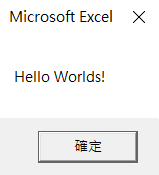
如果出現下方圖示之情形,只需要按下再次按下執行即可